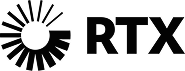The Canary Module
For Ignition
Unlock True Historian Power In Ignition - For Free
Seamlessly Connect Ignition to
Enterprise-Grade Time Series Storage
Canary's Ignition Module makes it easy to log data from Ignition to Canary's high-performance NoSQL time series database, delivering enterprise-scale performance, asset modeling, calculations, and reporting.
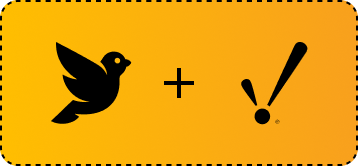
Enterprise-Ready Architecture
Deploy Canary as a site historian, enterprise historian, or both simultaneously.
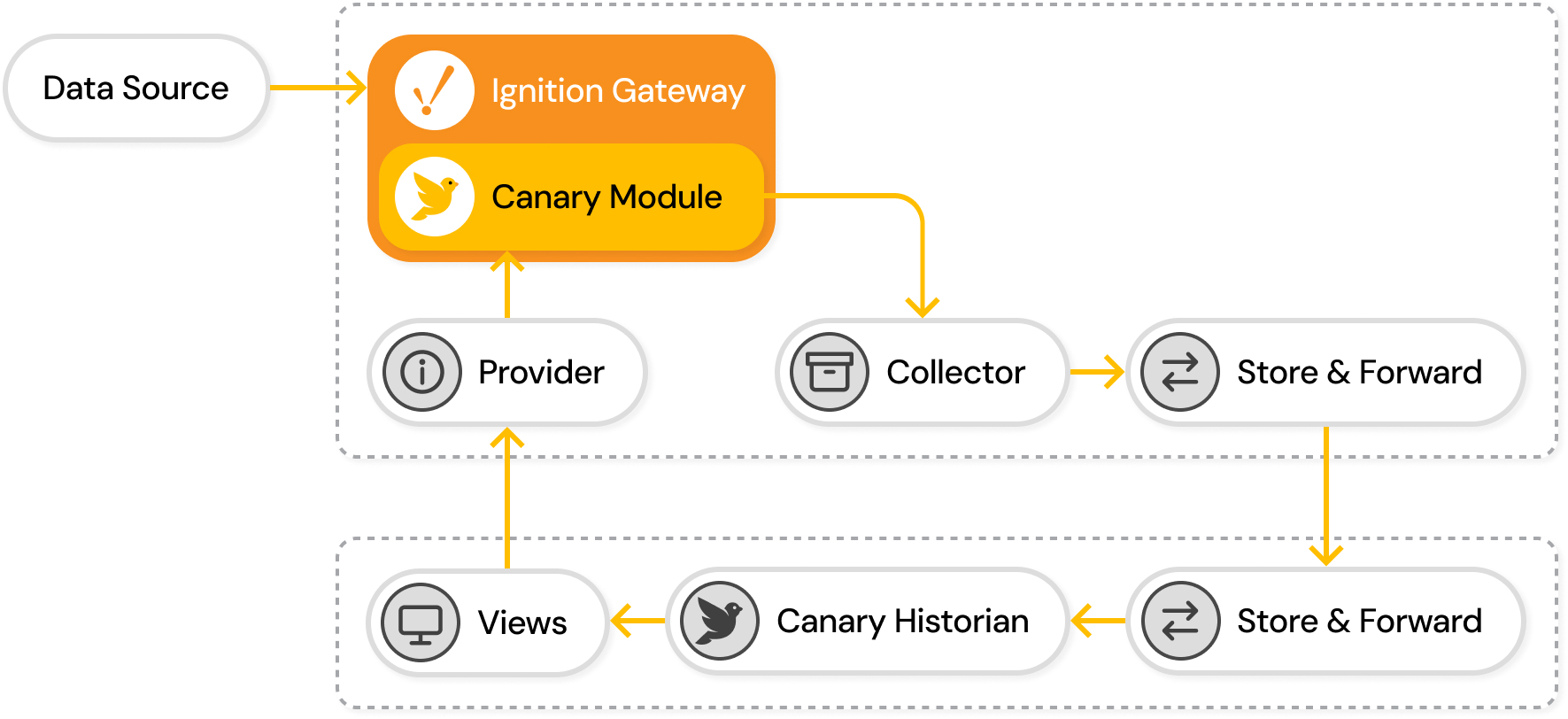
Canary’s flexible deployment options allow for configuration of redundancy with multiple historian destinations. Our platform meets FDA 21 CFR Part 11 compliance for regulated industries.
Key Benefits That Drive Results
Capabilities without the complexity.
Full Read & Write of time-series data
Historic, last-known, and real-time values.
Aggregates & Tag History Support
Deadbands, sample intervals, multiple aggregate types.
Reliable Buffering with SaF
Ensures no data loss even when Canary or the network is offline.
Scalable Deployments
Local or distributed installation; recommended best practices
Security & Identity Management
API token support, tag security, Identity service remote/local.
Ready To Get Started?
Canary's module requires a licensed Ignition Tag Historian Module.
Some Of Our Trusted Customers